光影轻课堂|照片没拍好?六组技巧快速补救
2018-04-26 22:58:11 信息来源:发布者:isen点击量:

每次摄影都难免有些“废片”,比如构图不好、过曝或者画面模糊等。删掉可惜,精细调整太浪费时间,那该怎么处理?以下几个方法能快速补救照片,简单实用。 图/王立鹏 文/王立鹏
一、后期裁图,重新组合拍摄角度

现场拍照,尤其是跟踪拍摄,由于时间紧,构图可能不够完美。解决方法:利用Photoshop中的裁剪工具,拉出的裁剪框是一个“井”字形九宫格,作为裁剪的参考;把鼠标靠近裁剪框的角部,鼠标会变成一个带有拐角的双向箭头,可以对裁剪框进行旋转;裁剪时将照片要展现的主体放到交叉点上,二次构图就完成了。
二、天空不蓝,直接填色

某些情况,天气很好却不够蓝,日光特别强烈天还会发白,这就需要进行填色处理。

打开要调整的照片,在图层面板中新增加一个图层。然后使用钢笔工具框选出天空的部分,填充为蓝色;如果填充的天空与地面衔接部分为浅色,填充时使用蓝色到白色的渐变填充。
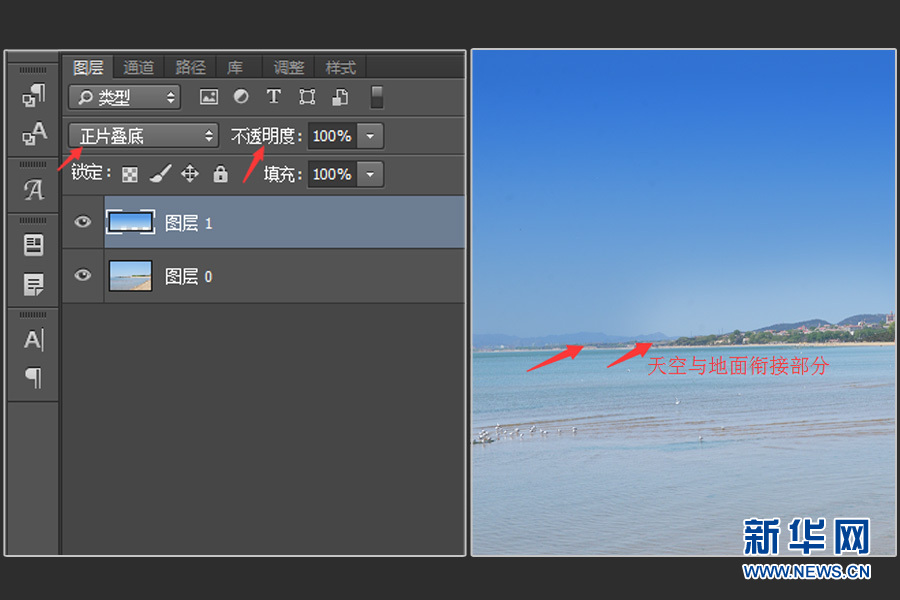
在图层面板中把图层模式设置为“正片叠底”,如果天空的颜色偏深,可将图层面板中的不透明度调至50%甚至更少;然后用橡皮擦工具将天空与地面衔接部分擦除,橡皮擦不透明度为50%,大小根据照片实际情况处理,这样照片更真实。
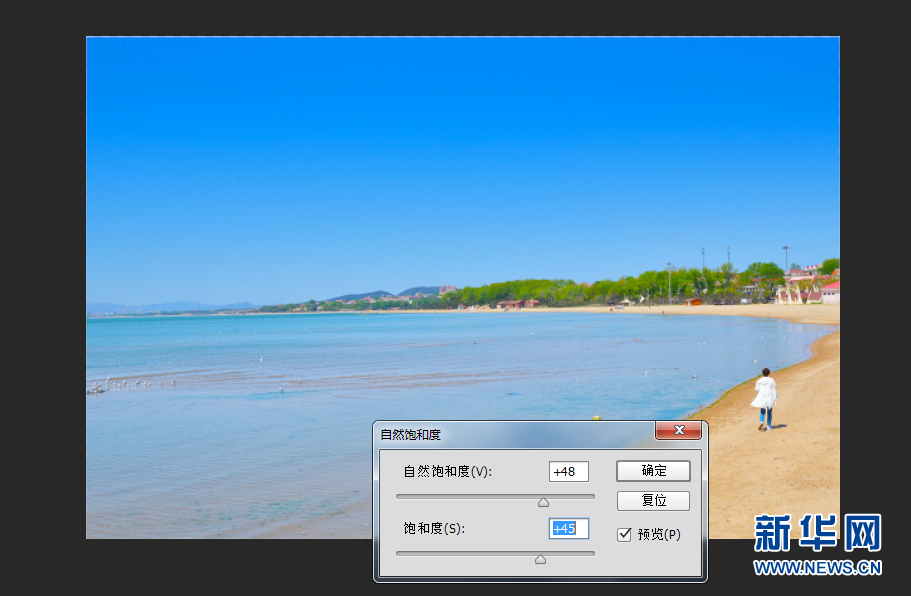
最后将照片图层与蓝色图层合并,用“自然饱和度”(菜单:图像→调整→自然饱和度)做整体色彩调整。
三、拍摄色温出现偏差,一键校正
光线环境越复杂,拍摄越容易出现偏色;尤其是夜景,各种不同的灯光色温混杂,偏色会很严重。

室内红色和黄色灯光交错,红色灯光占主导,照片整体偏红。照片左侧为原始颜色,右测是使用Photoshop中的“自动颜色”后效果。

方法:使用Photoshop中的“图像→调整→自动颜色”,这一功能会根据画面的中黑白灰的关系来改变画面的白平衡,调正准确率达80%。剩下的可通过曲线工具、色彩平衡进行调节。另外,在黄色光源下,数码相机基本丧失白平衡纠正功能,后期无法进行补救,拍摄应远离黄色光源。
四、光线明暗差距大,轻松制作HDR(高光动态渲染)照片

在光线对比强烈的环境下,拍摄的画面明暗形成强烈反差。为保证照片效果,一般会对亮部、中间色、暗部分别测光,各拍摄一张,然后合成一张曝光完美的HDR照(高光部分不过曝,暗部细节还能保留)。
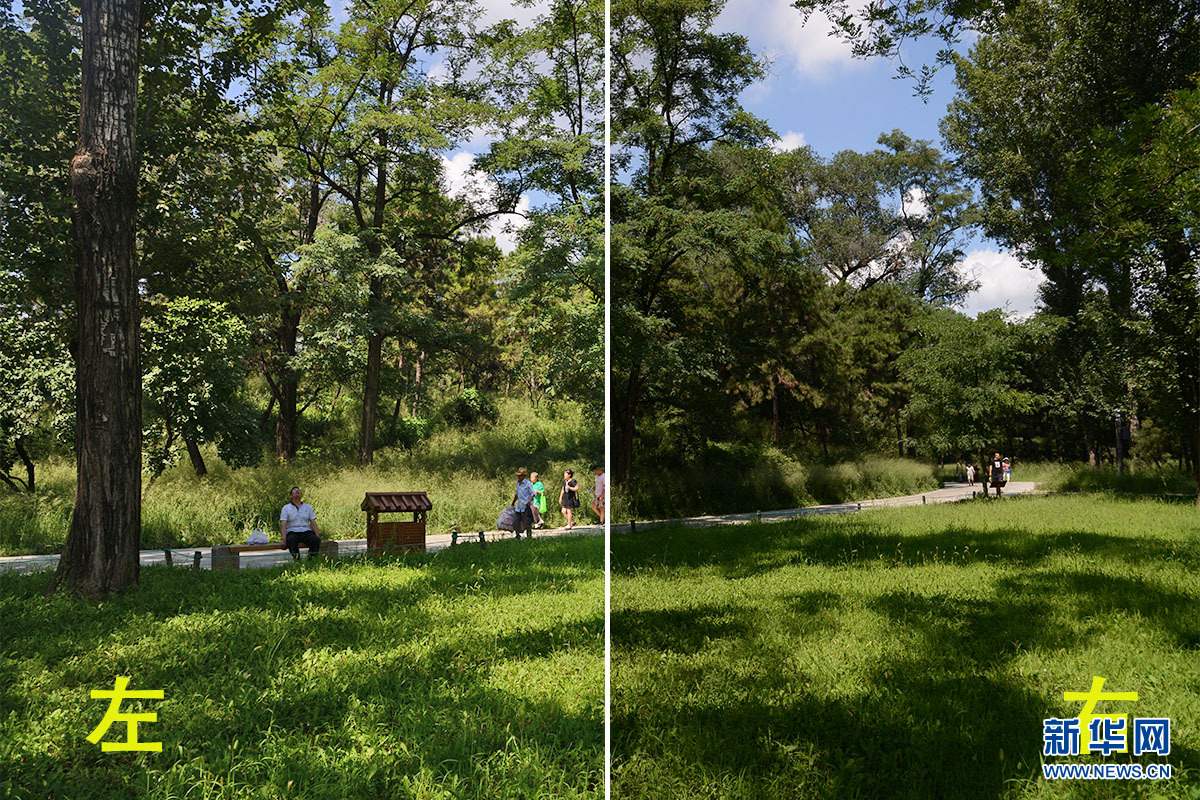
还有一种方法,简单快捷。在明暗对比大的环境里,选择中间色调测光进行拍摄,均衡分布光线。在菜单:“图像→调整→阴影/高光”。根据画面的变化,同时调整阴影和高光上的滑块,观察照片的变化,直到满意为止。照片左侧为调整后,照片右侧为调整前。
五、曝光错误,直方图来救急
现实条件拍摄的照片不是太亮、太暗,就是太灰。对这类照片可以通过直方图进行调整。

通过photoshop工具栏中“窗口→直方图”调出直方图窗口。直方图向左溢出,太暗,将左下角的调节点向上移,中间部分的调节点也向上调整,观察画面的色彩变化,直到满意为止。虚线框内为调整后效果。
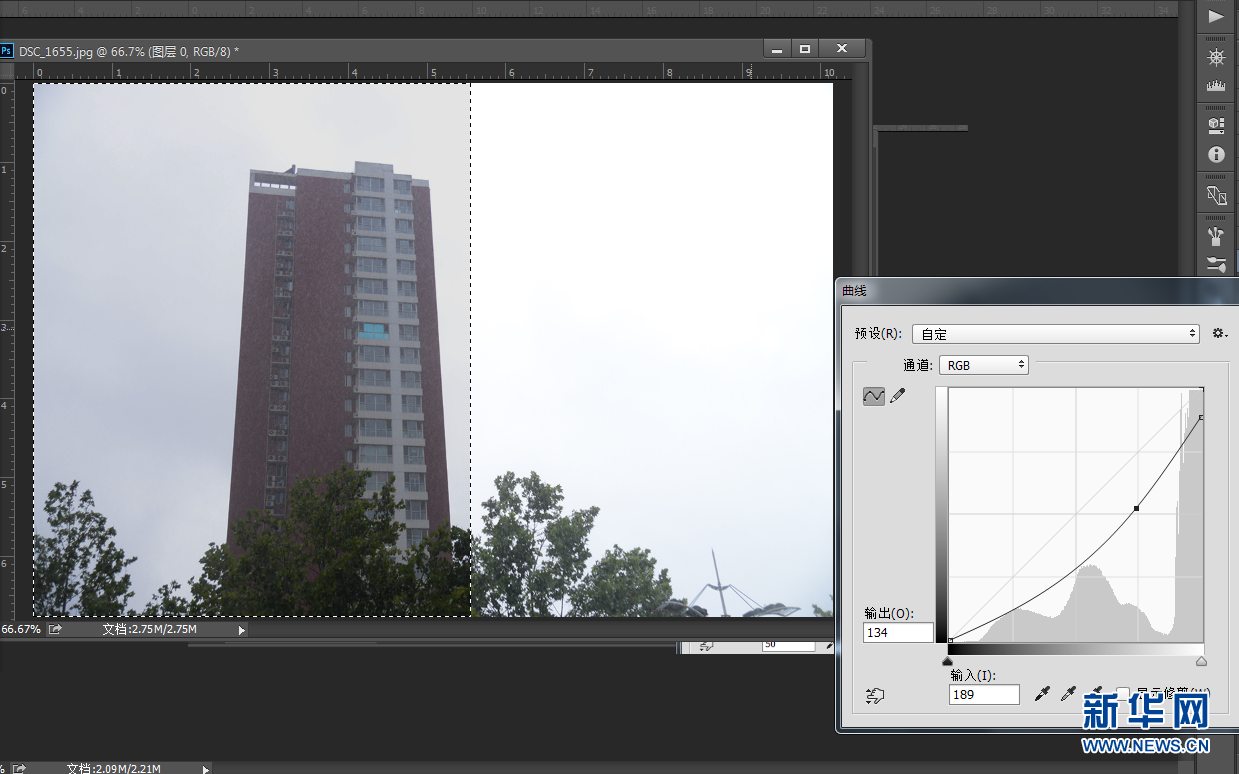
直方图向右溢出,太亮,曝光过度。将右上角的调节点向下移,中间部分的调节点也向下调整,观察画面的色彩变化,直到满意为止。虚线框内为调整后效果。
如果直方图两边都有一节没有像素显示,暗部和亮部都不欠缺,将两边的调节点都向中移动即可。
六、滤镜效果修正模糊照片
照片不够清晰,与拍摄技术、使用的相机、镜头以及不注意使用成像最佳光圈(F5.6~F13之间)都有关系。

左边原片看似很清晰,但放大看,就感觉很模糊。使用Photoshop的锐化滤镜:“滤镜→USM锐化”。对于锐化的“数量”“半径”等数值要根据照片的尺寸和实际需求来设置,不能机械使用固定参数。

照片在锐化时,需要小心处理,锐化得当,主次分明;要避免锐化过度造成照片失真。